Odpowiedz na prośbę o dodatkowe informacje: krok po kroku
- Zaloguj się na koncie Usług Online (Online Services).
- W ≡ menu Services (Usługi) wybierz Respond to department notice (Odpowiedz na powiadomienie departamentu).
- Na stronie Notices (Powiadomienia) skorzystaj z rozwijalnego menu Actions (Czynności), aby przejrzeć treść otrzymanego powiadomienia lub odpowiedzieć na powiadomienie.

- Wybierz Respond to Notice (Odpwiedz na powiadomieie). Na ekranie zostaną wyświetlone dane dokumentu. Jest to lokalizator (DLN) dokumentu powiadomienia, którego dotyczy odpowiedź.
- Jeżeli wyświetlony numer DLN nie zgadza się z numerem podanym w prawym górnym rogu otrzymanego powiadomienia, wybierz Back (Wróć), aby odpowiedzieć na inne powiadomienie.
- Jeżeli numer DLN zgadza się, wybierz Continue (Kontynuuj), aby odpowiedzieć na to powiadomienie.
- Jeżeli nie pojawiła się żadna opcja odpowiedzi, upłynął wyznaczony termin przesyłania odpowiedzi lub wysłano nowe powiadomienie. Termin odpowiedzi podano w pierwszej części otrzymanego powiadomienia.
- Jeżeli wyświetlony numer DLN nie zgadza się z numerem podanym w prawym górnym rogu otrzymanego powiadomienia, wybierz Back (Wróć), aby odpowiedzieć na inne powiadomienie.
- Podaj krótkie wyjaśnienie w części Response to request (Odpowiedź na prośbę) (opcjonalnie). Treść wyjaśnienia jest ograniczona do 1000 znaków. Na kolejnym ekranie dołącz dokumentację wymienioną w powiadomieniu. Po zakończeniu wybierz Continue (Kontynuuj).
- Na stronie Attach Documentation (Dołącz dokumentację) w części Attachment information (Informacje o załącznikach), wybierz Document type (Rodzaj dokumentu).
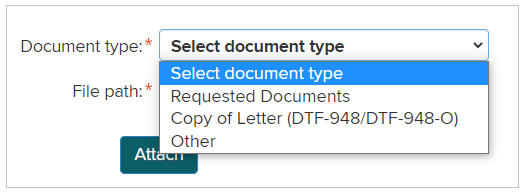
- Obok opcji File path (Ścieżka pliku), wybierz Browse (Przeglądaj). Spowoduje to otwarcie się nowego okna z listą plików zapisanych na komputerze. Wybierz plik lub dokument, który chcesz załadować. Pomoc przy tej czynności można uzyskać w części Załaduj plik (Upload a file).
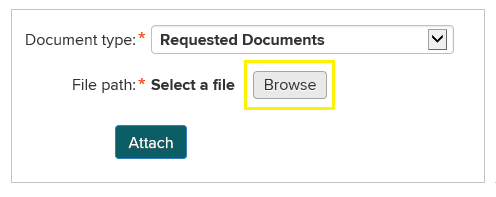
- Aby przesłać dokumenty, wybierz Attach (Dołącz). Po zakończeniu wybierz Continue (Kontynuuj). Uwaga: Można dołączyć dokumentację w dowolnym języku.
- Na stronie Contact Information (Dane kontaktowe) w części Contact information (Dane konatkowe) wpisz numer telefonu do kontaktu. Wybierz Continue (Kontynuuj).
- Na stronie Review and Verify (Zweryfikuj i potwierdź), potwierdź, że podane informacje są prawidłowe. Aby wprowadzić zmiany w danej części, wybierz opcję Edit (Edytuj) dla tego pola.
- Wybierz Submit (Wyślij), aby elektronicznie podpisać i wysłać swoją odpowiedź. Przekażemy tę odpowiedź do właściwej komórki departamentu.
- Na stronie Transaction Confirmation (Potwierdzenie transakcji) pojawi się numer potwierdzenia oraz szczegóły przesłanej odpowiedzi.
- Zapisz numer potwierdzenia lub wybierz Print (Drukuj), aby wydrukować stronę Potwierdzenia transakcji dla własnych potrzeb.
- Wybierz View/Print Form (Przeglądaj/Drukuj formularz), aby wydrukować kopię odpowiedzi w formacie PDF. (Uwaga: otrzymasz e-mail zawierający numer potwierdzenia, ale bez szczegółów odpowiedzi).
- Zapisz numer potwierdzenia lub wybierz Print (Drukuj), aby wydrukować stronę Potwierdzenia transakcji dla własnych potrzeb.
- W przypadku wyboru opcji View/Print Form (Przeglądaj/Drukuj formularz), zamknij okno PDF, aby powrócić na stronę Transaction Confirmation (Potwierdzenie transakcji).
- Wybierz Close (Zamknij) lub zamknij okno przeglądarki, aby powrócić na stronę Account Summary (Zestawienie).
Page last reviewed or updated: