Ответ на запрос информации: пошаговые инструкции
- Выполните вход в свою учетную запись Online Services.
- В меню ≡ Services (Услуги) выберите пункт Respond to department notice (Ответ на уведомление департамента).
- На странице Notices (Уведомления) в раскрывающемся списке Actions (Действия) выберите требуемое действие — просмотреть уведомление или ответить на него.

- Выберите пункт Respond to Notice (Ответить на уведомление). Откроется экран с информацией о документе. Это идентификационный номер документа (DLN), на который вы отвечаете.
- Если показанный номер DLN не соответствует номеру, указанному в правом верхнем углу уведомления, нажмите кнопку Back (Назад), чтобы ответить на другое уведомление.
- Если номер DLN соответствует номеру уведомления, нажмите Continue (Продолжить), чтобы ответить на это уведомление.
- Если вариант ответа на уведомление не отображается, это значит, что срок ответа на уведомление истек или что мы отправили вам новое уведомление. Найдите срок ответа в первом разделе вашего уведомления.
- Если показанный номер DLN не соответствует номеру, указанному в правом верхнем углу уведомления, нажмите кнопку Back (Назад), чтобы ответить на другое уведомление.
- Кратко опишите ваш ответ в разделе Response to request (Ответ на запрос) (необязательно). Длина текста объяснения не должна превышать 1000 знаков. На следующем экране вы должны прикрепить документы, запрошенные в уведомлении. Когда все будет готово, нажмите Continue (Продолжить).
- На странице Attach Documentation (Прикрепление документов) в разделе Attachment information (Информация о вложении) выберите нужный пункт в раскрывающемся списке Document type (Тип документа).
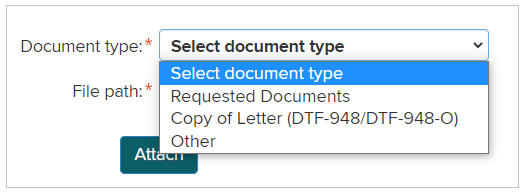
- Затем перейдите к пункту File path (Путь к файлу) и нажмите кнопку Browse (Обзор). При этом открывается новое окно, в котором показаны файлы, сохраненные на компьютере. Выберите файл или документ, который вы хотите отправить. Инструкции по выполнению этого действия см. в разделе Загрузка файла (Upload a file).
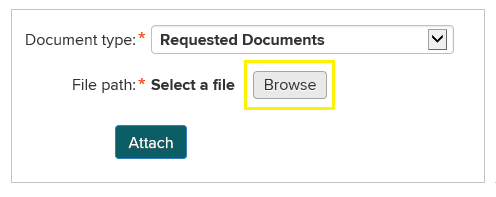
- Чтобы отправить документы, выберите пункт Attach (Прикрепить). Когда все будет готово, нажмите Continue (Продолжить). Примечание. Вы можете прилагать к своему ответу документы на любом языке.
- Введите ваш номер телефона в дневное время на странице Contact Information (Контактная информация) в разделе Contact information (Контактная информация). Нажмите Continue (Продолжить).
- На странице Review and Verify (Проверка и подтверждение) проверьте правильность введенной вами информации. Чтобы внести изменения в определенный раздел, нажмите кнопку Edit (Редактировать) в соответствующем поле.
- Нажмите кнопку Submit (Отправить), чтобы поставить электронную подпись и отправить ваш ответ. Мы перешлем ваш ответ в соответствующий отдел департамента для обработки.
- На странице Transaction Confirmation (Подтверждение транзакции) отобразится номер подтверждения и сведения о вашем ответе.
- Сохраните номер подтверждения или нажмите Print (Печать), чтобы распечатать страницу Transaction Confirmation (Подтверждение транзакции) для контроля.
- Нажмите кнопку View/Print Form (Просмотр/печать формы), чтобы просмотреть ответ и распечатать его в виде файла PDF. (Примечание. Вы получите по электронной почте подтверждение, в котором будет указан номер подтверждения, но не сведения о вашем ответе.)
- Сохраните номер подтверждения или нажмите Print (Печать), чтобы распечатать страницу Transaction Confirmation (Подтверждение транзакции) для контроля.
- Если вы нажали View/Print Form (Просмотр/печать формы), закройте окно PDF, чтобы вернуться на страницу Transaction Confirmation (Подтверждение транзакции).
- Нажмите Close (Закрыть) или закройте окно браузера, чтобы вернуться на главную страницу Account Summary (Сводка для учетной записи).
Updated: